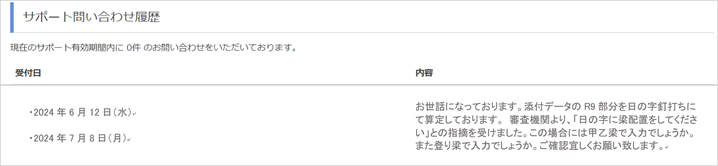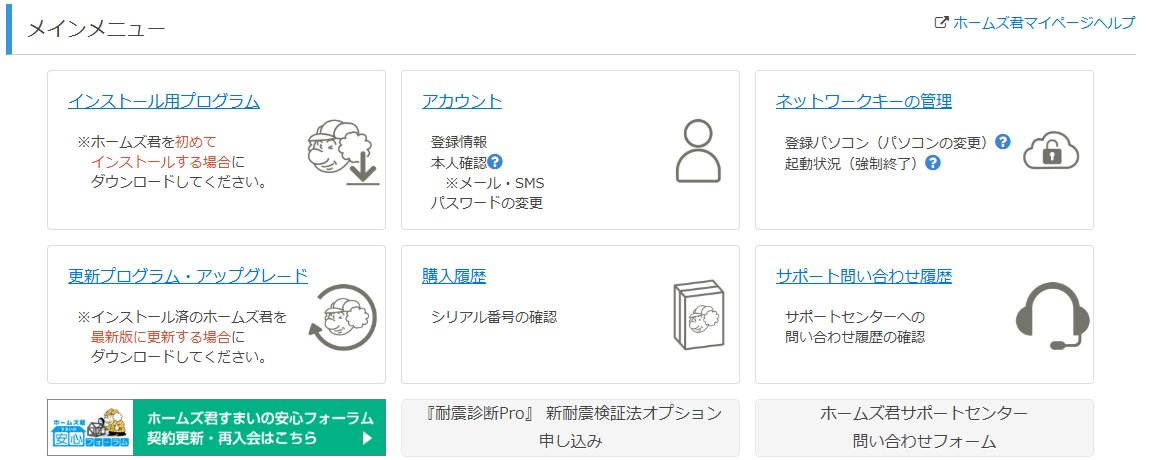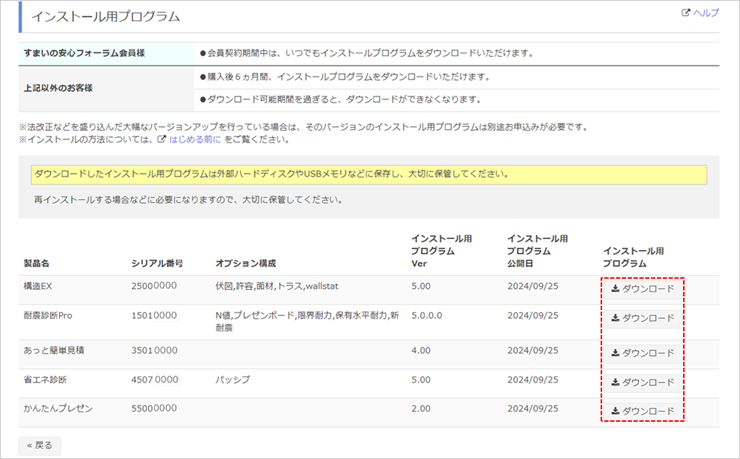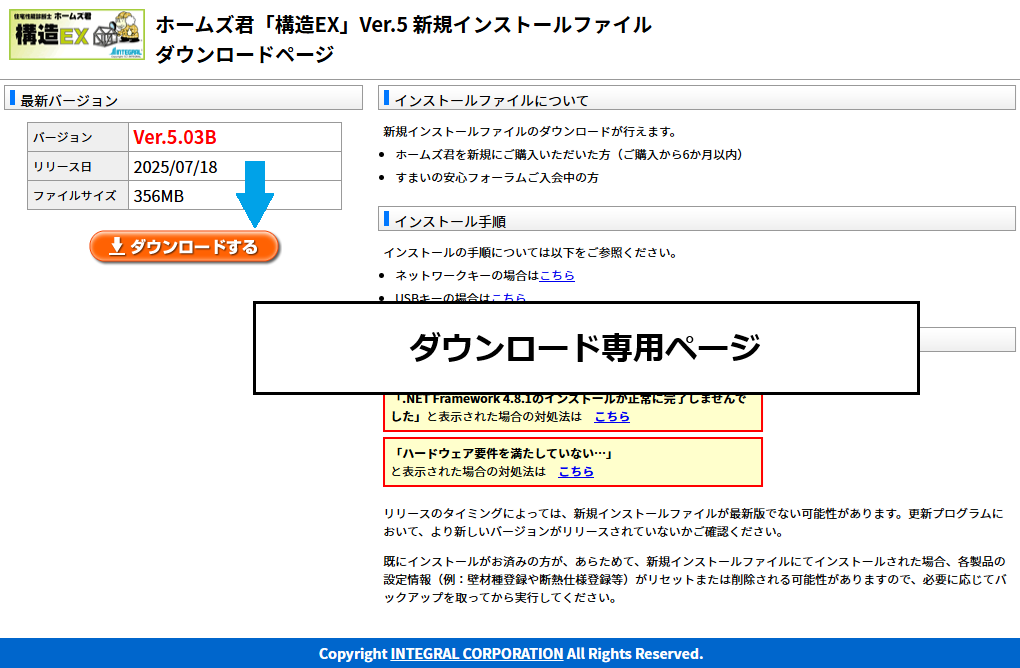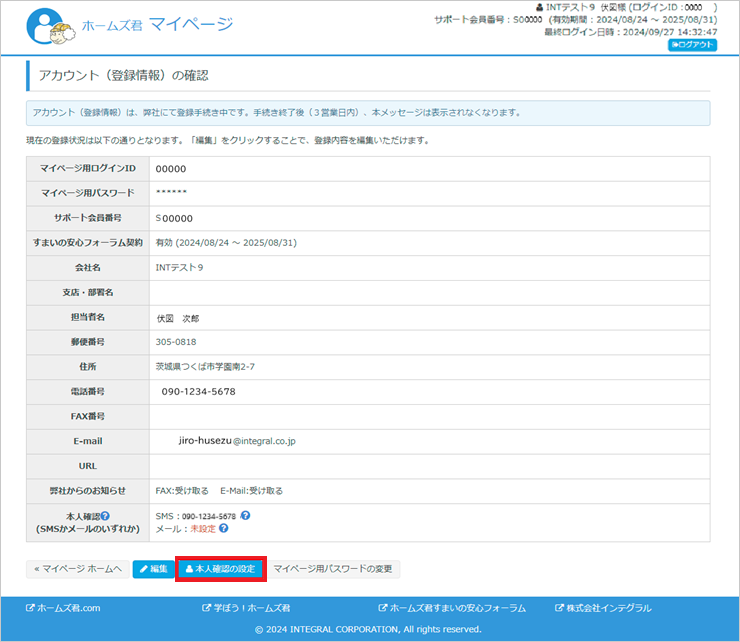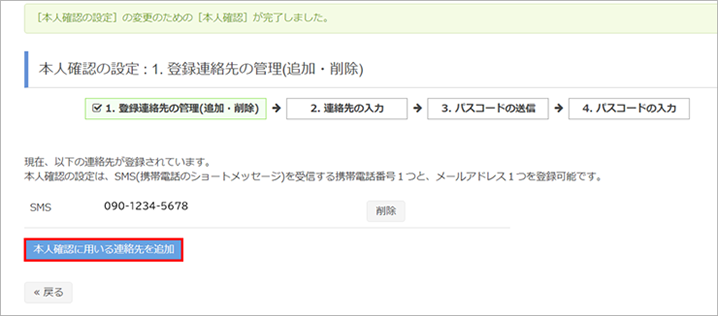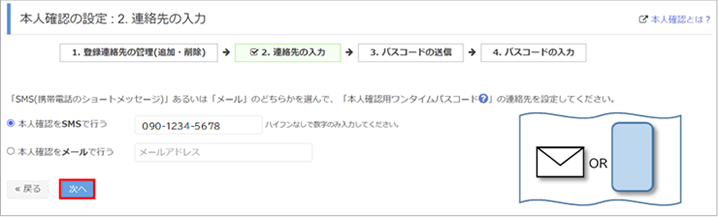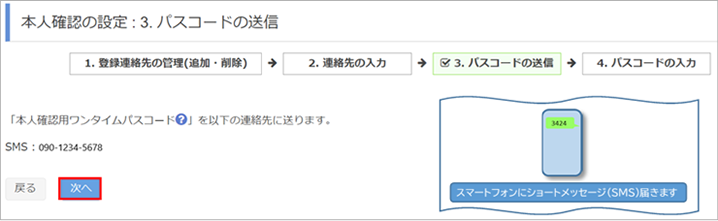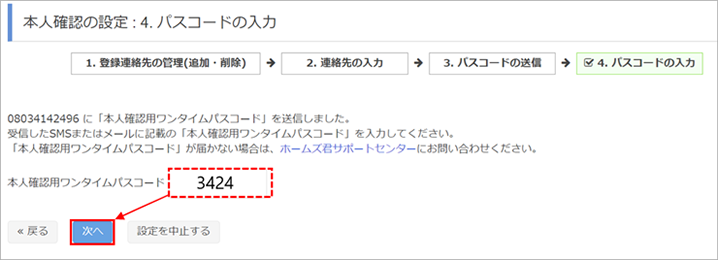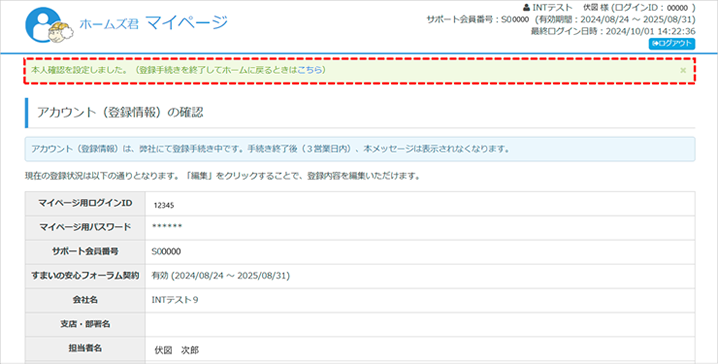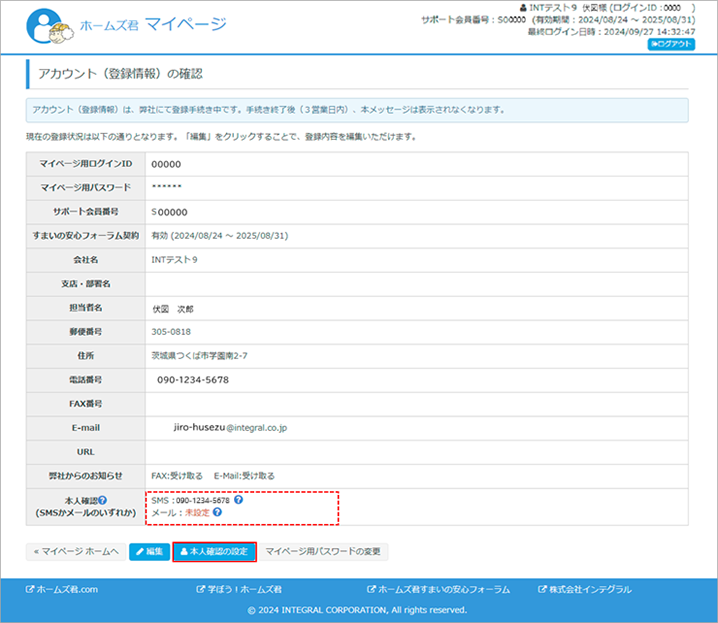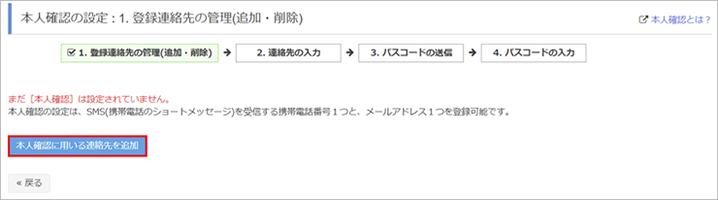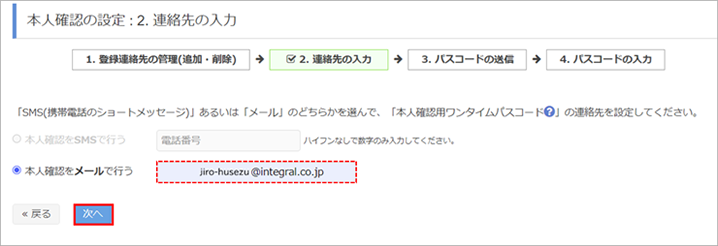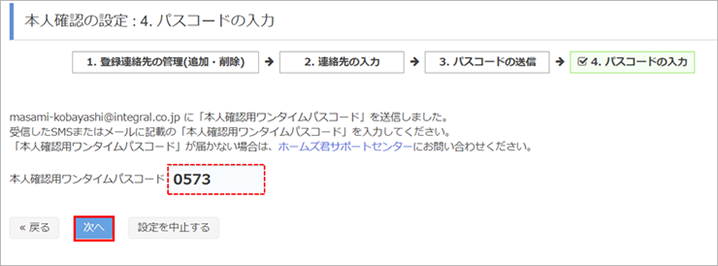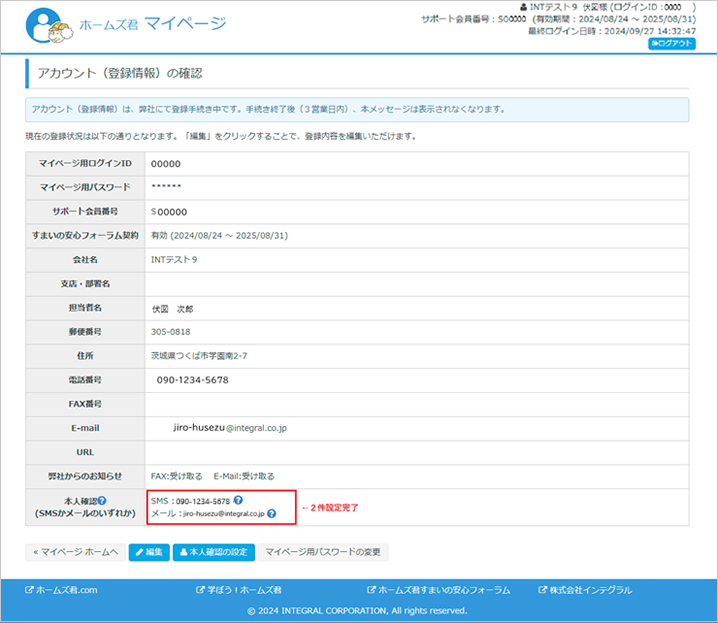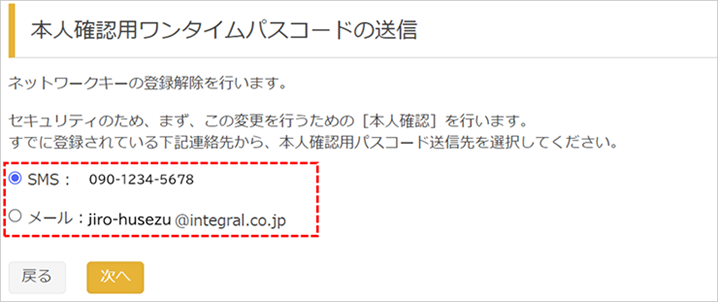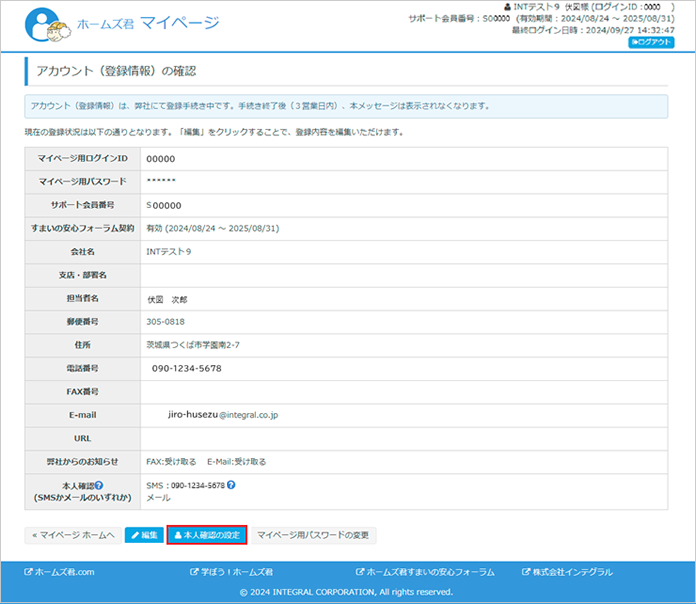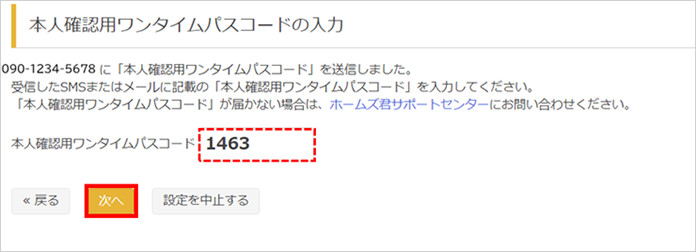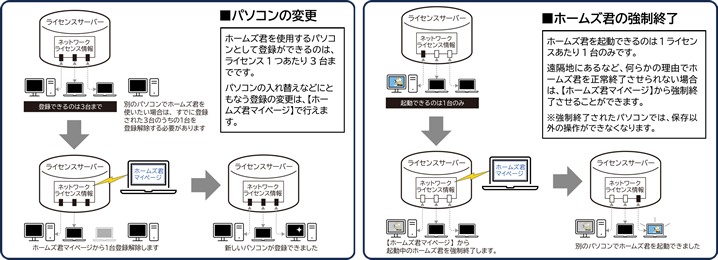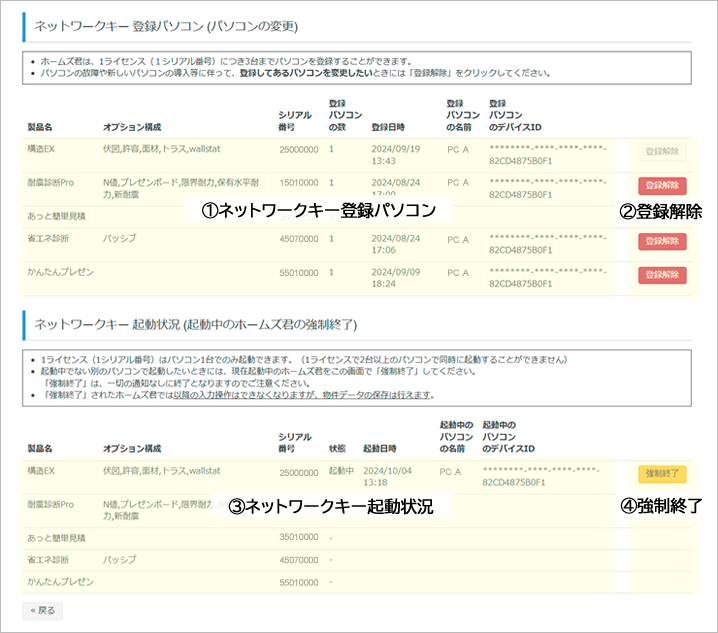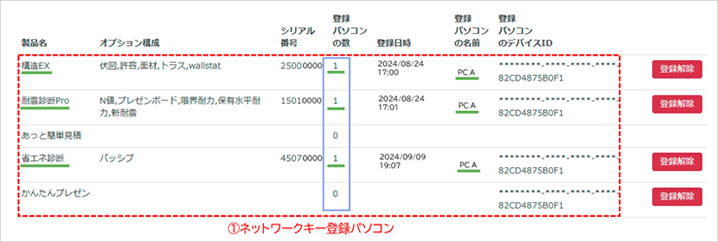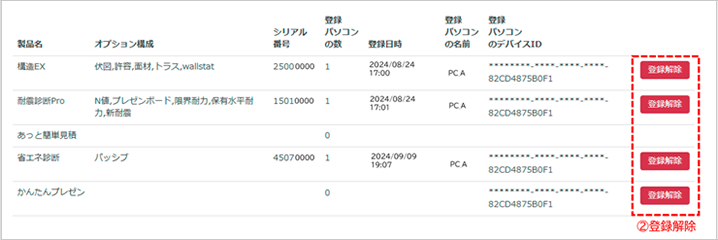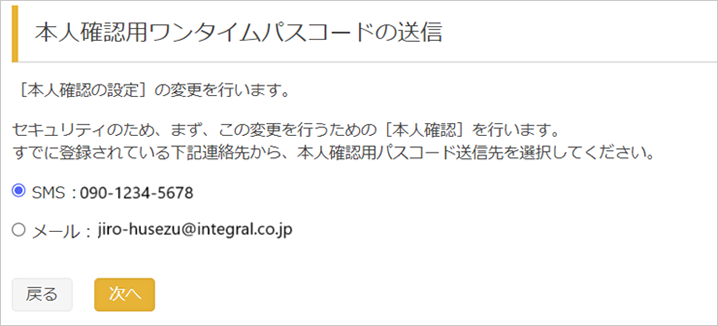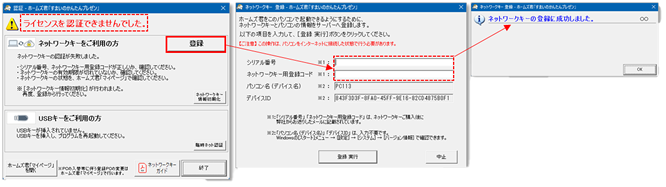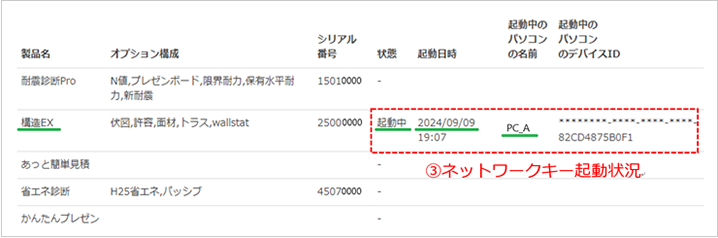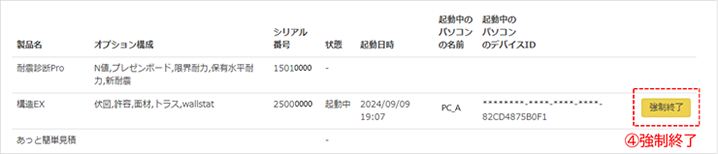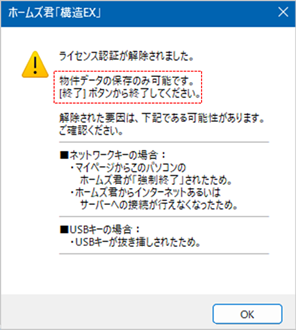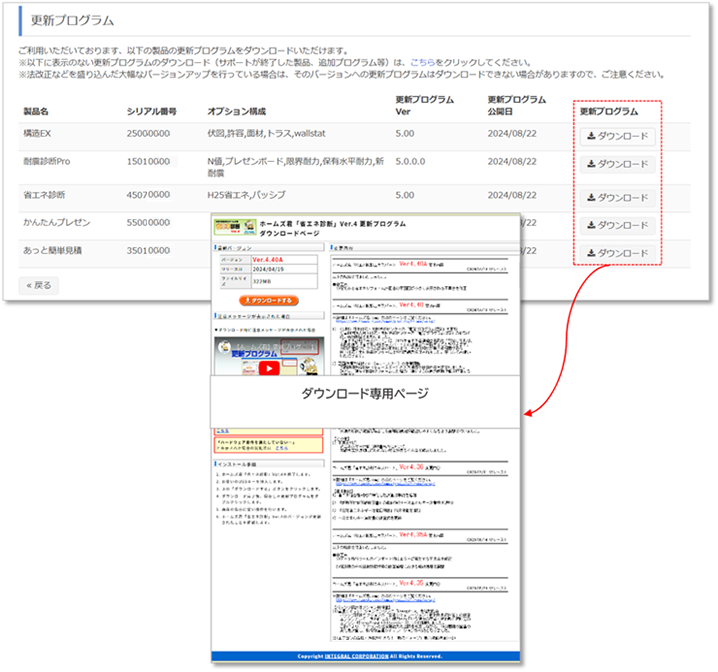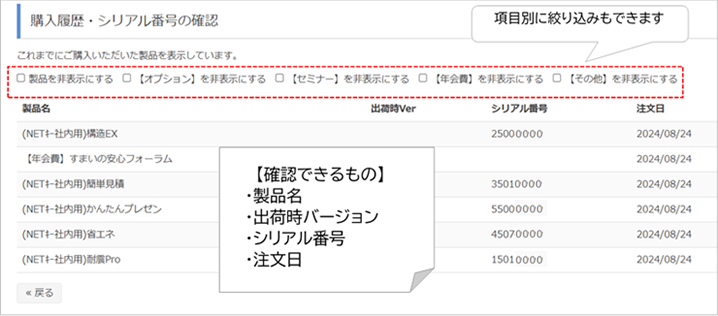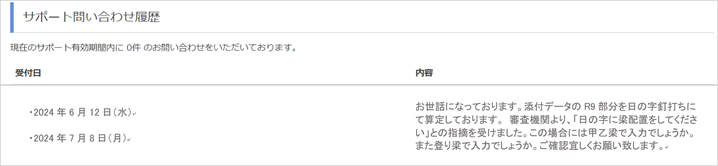マイページとは
ホームズ君製品のユーザー様であればどなたでもご利用いただけるユーザー様専用ページです。
[?]マークにカーソル合わせると詳しい説明が表示されます。
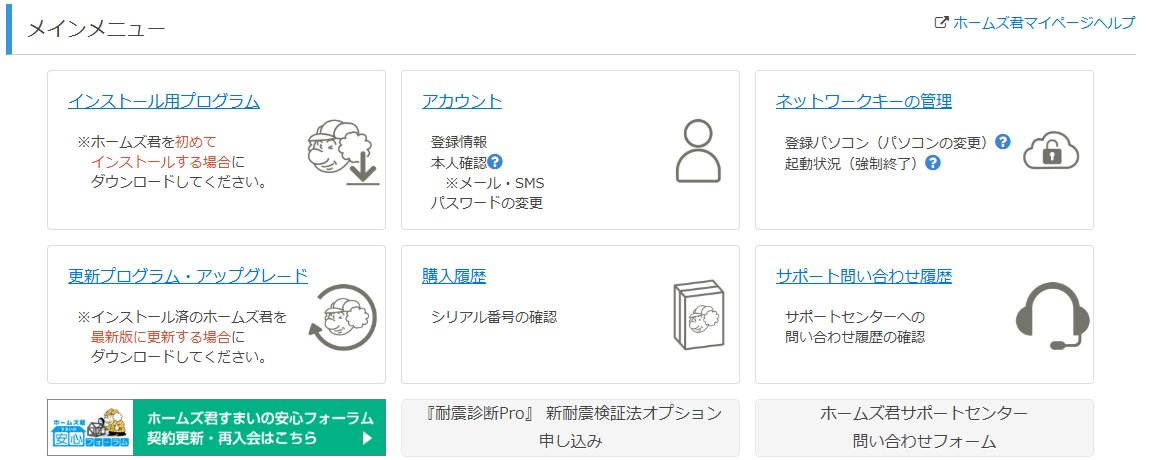
マイページでできること
全ユーザー様 共通
- アカウントの作成・変更ができます。
- 購入時のインストールプログラムのダウンロードができます。
- ネットワークキーの管理ができます。(ネットワークキーご利用の方のみ)
- 購入履歴およびシリアル番号の確認ができます。
すまいの安心フォーラム会員様 限定
- 更新プログラムのダウンロードができます。
- ホームズ君セミナー年間スケジュールの閲覧ができます。
- ホームズ君特別セミナーや操作セミナー動画の閲覧ができます。
- その他会員様限定サービスのご利用ができます。
インストール用プログラム
このページでは、ホームズ君の
インストール用プログラムがダウンロードできます。
ご購入された製品の「ダウンロード」をクリックすると、ダウンロード専用ページへ移動します。
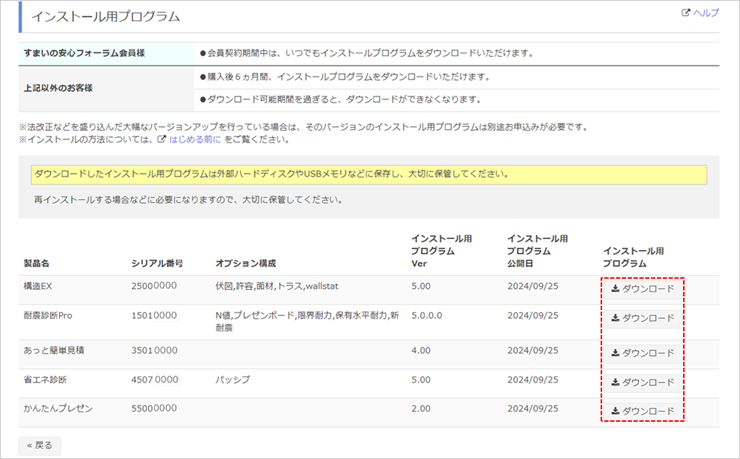
こちらのページからインストール用プログラムがダウンロードできます。
インストール方法については、マニュアル「
ホームズ君 はじめる前に」をご参照ください。
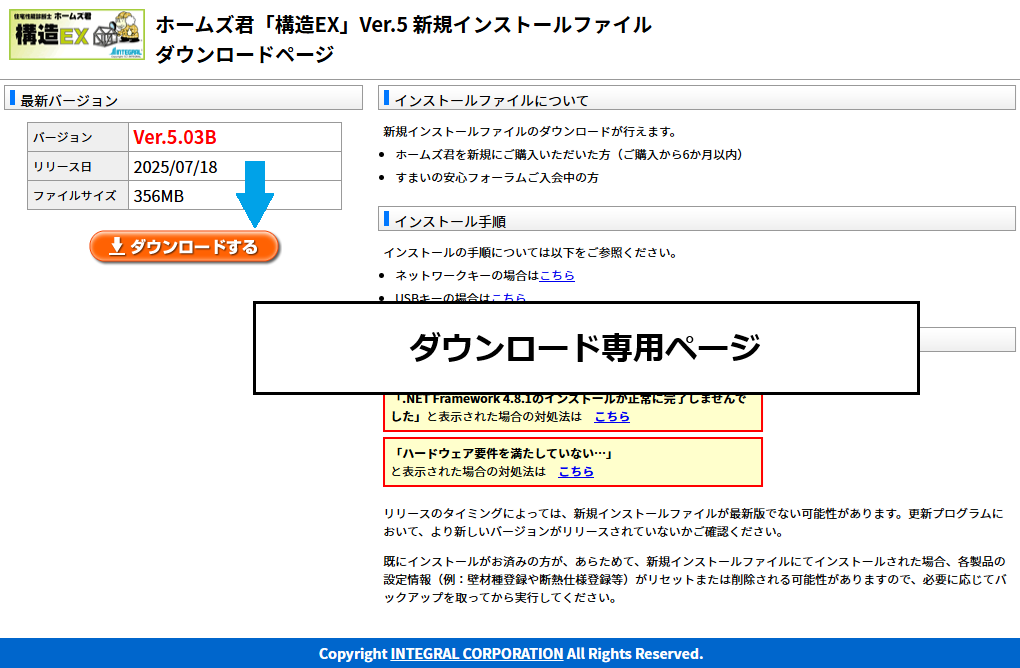
すまいの安心フォーラム会員様
- 会員契約期間中は、いつでもインストール用プログラムをダウンロードできます。
すまいの安心フォーラム会員ではないユーザー様
-
購入後6ヵ月まで
インストール用プログラムをダウンロードできます。
ダウンロード可能な期間に制限が設けられています。パソコンの入れ替え等で再インストールが必要となる場合に備えて、ダウンロードしたインストール用プログラムは外部ハードディスクやUSBメモリなどに保存し、大切に保管してください。
アカウント(本人確認の設定)
このページでは、アカウント登録情報の確認と編集、パスワードの変更、
本人確認の設定がおこなえます。
ネットワークキーの登録解除などセキュリティ上重要な操作をおこなう際には、本人確認の設定で登録したメールアドレスまたはSMS(携帯電話のショートメッセージ)へ送信される 「本人確認用ワンタイムパスコード」が必要となります。
ネットワークキーを利用される場合は、必ず、次の手順に沿って「本人確認の設定」をおこなってください。
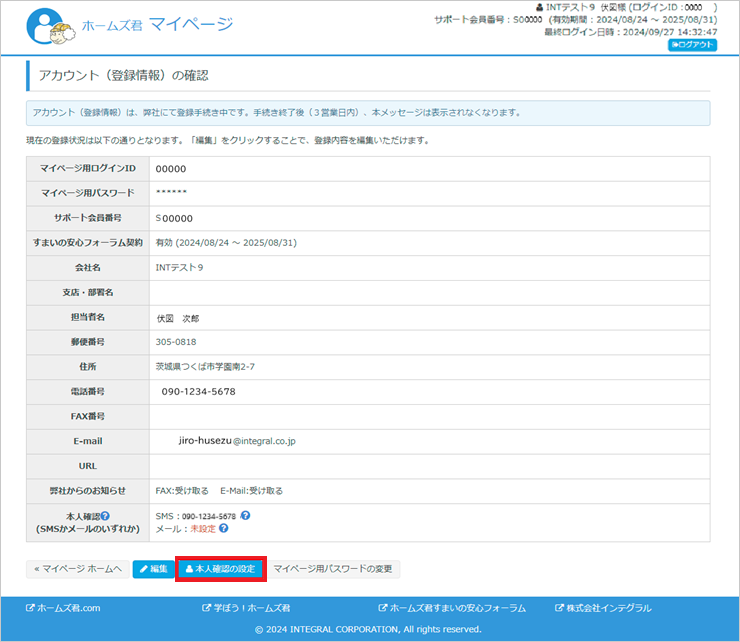
本人確認用パスコードの送信先を登録する(初めて)
1「本人確認の設定」をクリックするとこちらの画面に進みます。初めてこの画面に移動したときは、[本人確認]は設定されていない状態です。「本人確認に用いる連絡先を追加」画面へ進んでください。
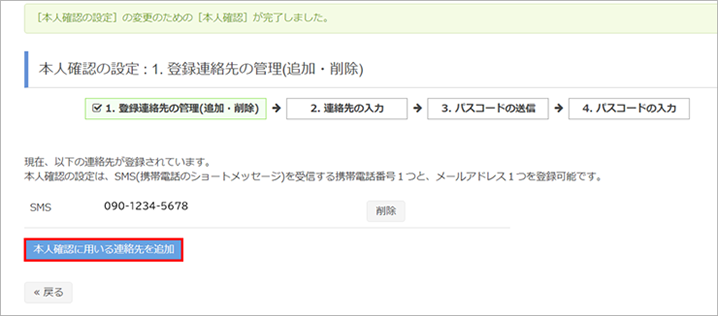
2本人確認方式をSMS(携帯電話のショートメッセージ)またはメールから選択します。(ここでは例としてSMSを選択します)選択した携帯番号またはメールアドレスを入力し、「次へ」をクリックしてください。
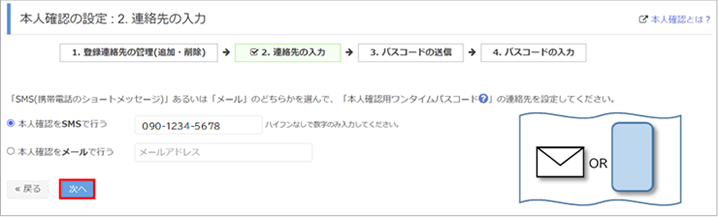
3ワンタイムパスコードの送信確認の画面になります。表示された携帯番号またはメールアドレスを確認し「次へ」をクリックすると、メールまたはSMSに4桁のワンタイムパスコードが届きます。(ここでは、SMSを選択した場合の操作を説明します)
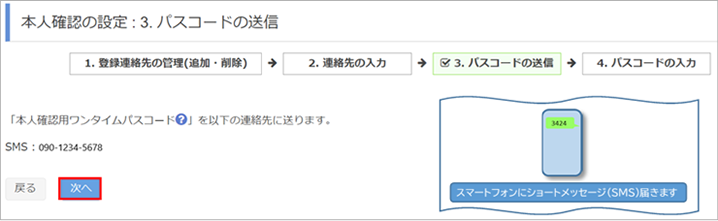
4ワンタイムパスコードを入力すると、本人確認の設定が完了します。
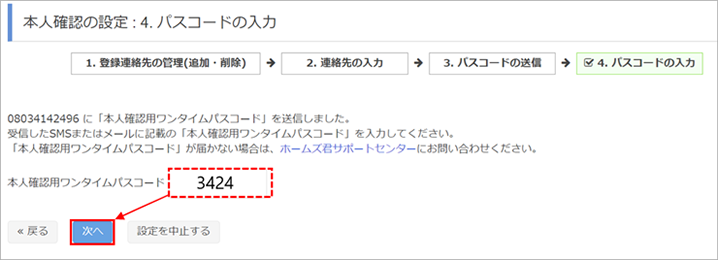
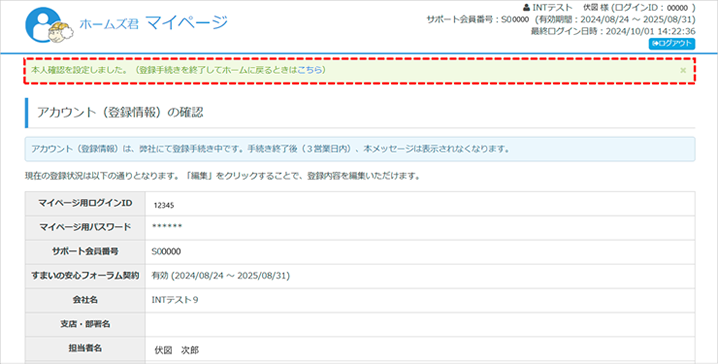
本人確認用パスコードの送信先を複数登録する(追加)
本人確認の送信先はメールアドレスまたはSMS(携帯番号)のいずれかを設定いただくことで利用できますが、メールアドレスとSMSの両方を登録しておくことで、必要に応じて送信先を使い分けることができます。先ほどの例ではSMSの登録をおこなったので、ここではメールアドレスを登録する場合の操作を説明します。
1まずは「本人確認の設定」をクリックします。
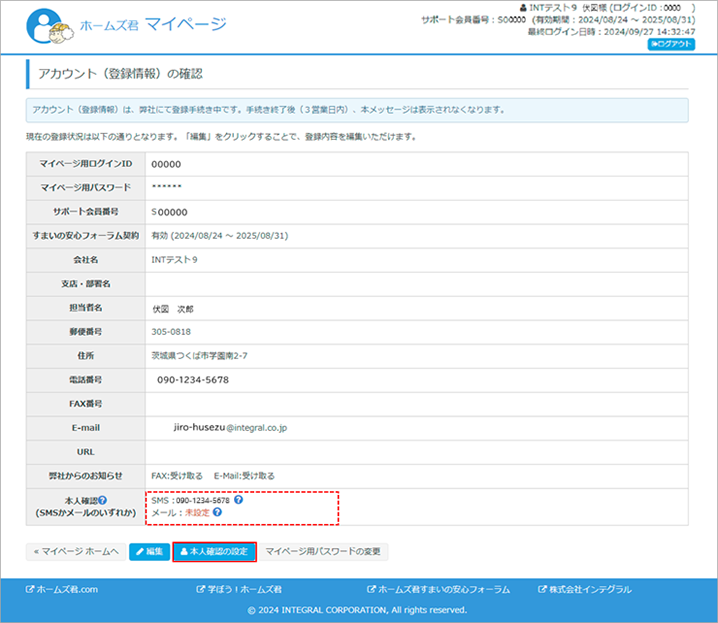
2「本人確認の設定」をクリックするとこちらの画面に進みます。既に登録されている[本人確認]の連絡先が表示されています。「本人確認に用いる連絡先を追加」画面へ進んでください。
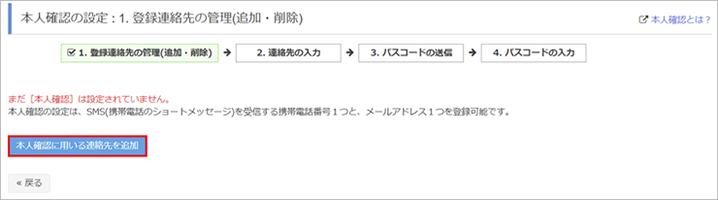
3新たに追加したいメールアドレスを入力し、「次へ」をクリックします。
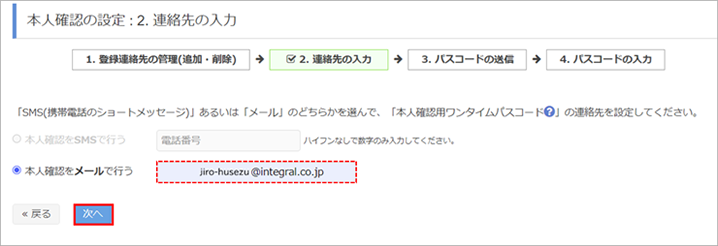
4入力したメールアドレス宛に「本人確認用ワンタイムパスコード」が送信されます。

5届いた4桁のワンタイムパスコードを入力して「次へ」をクリックします。
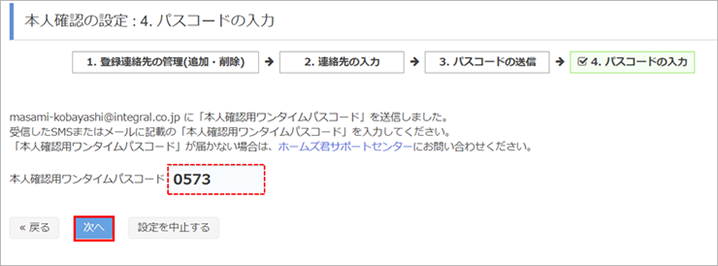
6本人確認の送付先にメールアドレスが追加されました。
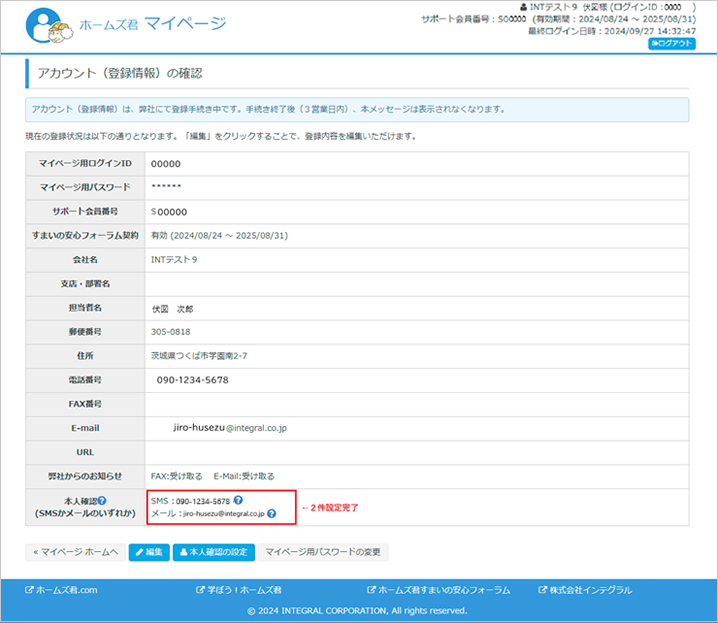
メールアドレスとSMSの両方を登録しておくことで、「本人確認」の手続きが必要な際、必要に応じて送信先を使い分けることができます。お客様のご都合に合わせて選択してください。
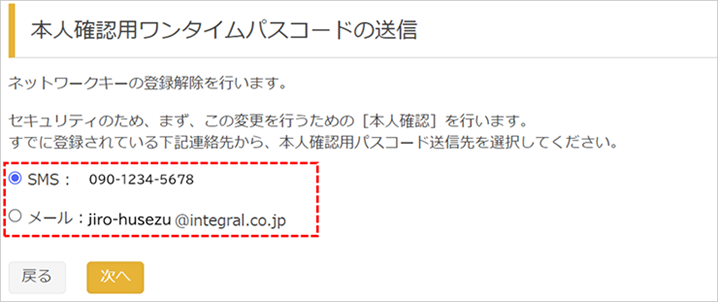
セキュリティのための本人確認を実施
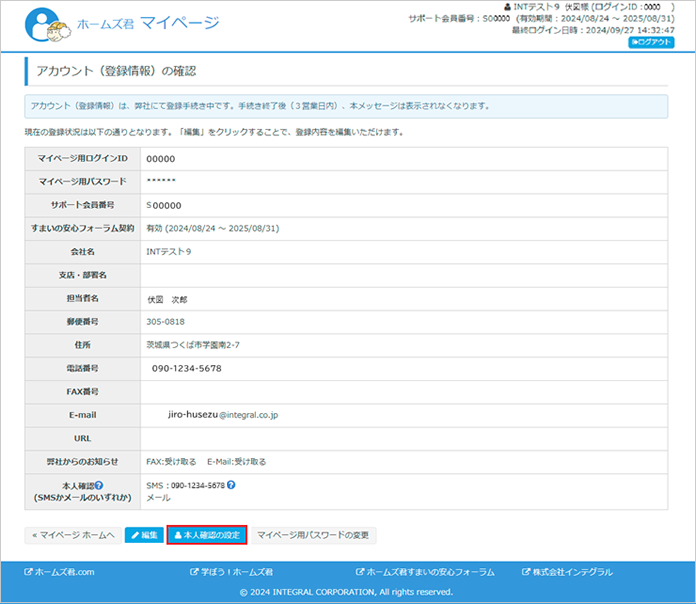
「本人確認の設定」以降は、「本人確認の設定」ページに入る際は、セキュリティのため「本人確認」の手続きが必要となります。ワンタイムパスコードを都度発行して入力をお願いします。
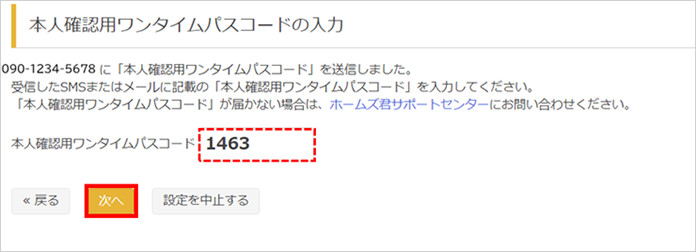
ワンタイムパスコードの入力後でも、一定時間が経過(またはマイページをログアウト)した場合は、セキュリティの観点から再度「本人確認」が必要になります。
ネットワークキーの管理
マイページで
ネットワークキーの管理や、
起動状況の確認ができます。
<
ネットワークキーとは>
-
ネットワークキー1ライセンスにつき最大3台までホームズ君をインストールし登録することが可能です。
デスクトップパソコンとノートパソコンなど、ホームズ君を複数のパソコンで利用することができます。
- 1ライセンスで
同時に使用できるのは1台です。
- 1台のパソコンに複数のライセンスを登録することが可能です。
- 動作している間は、
常にインターネットに接続していることが必要です。
- パソコンの入れ替えなどによる登録パソコンの変更は、ホームズ君マイページから行うことができます。
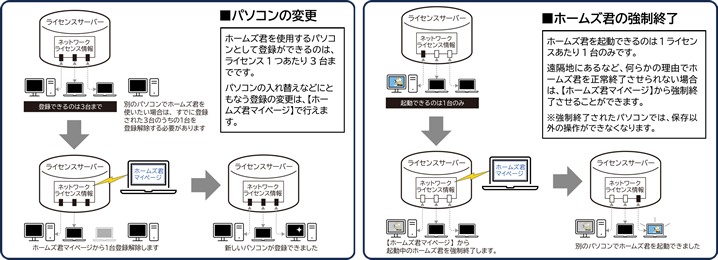 ※ 画像をクリックすると拡大表示します。
※ 画像をクリックすると拡大表示します。
ネットワークキー登録パソコン管理画面
ネットワークキー登録パソコンの管理画面です。ホームズ君をインストールしてネットワークキーの登録をしたパソコンの登録情報が表示されます。
①ネットワークキー登録パソコン ②登録解除 ③ネットワークキー起動状況 ④強制終了について説明します。
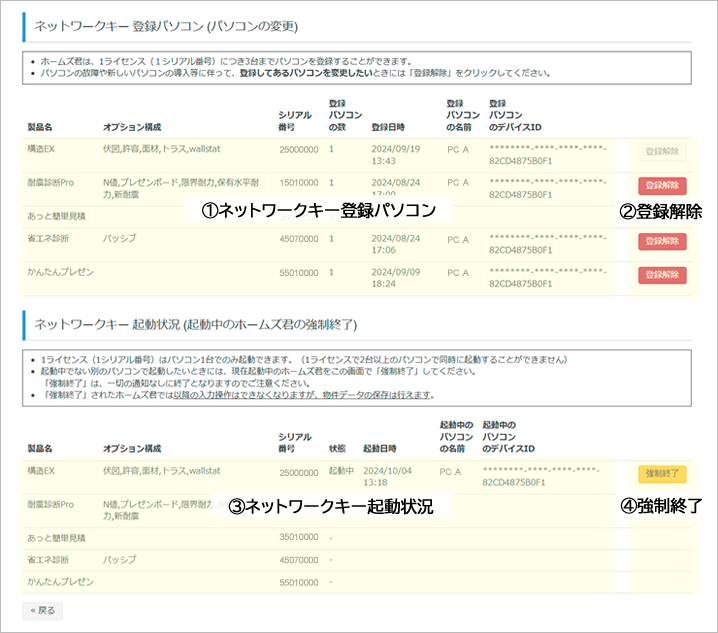
①ネットワークキー登録状況
お客様のネットワークキーの登録状況です。ホームズ君をインストールしてネットワークキーの登録をしたパソコンが表示されます。
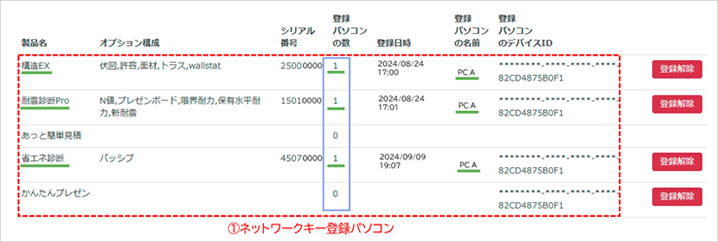
この画面例では、
耐震診断Proと構造EXと省エネ診断を
PC_Aという名前のパソコンにインストールし、各ソフトのネットワークキーを2024/8/24に登録し、現在使用できる状態ということが分かります。
この画面例では
「登録パソコンの数」が
「1」
と表示されていますが、1製品につき最大3台まで登録できます。
②パソコンの登録解除
「登録解除」をクリックすると、ネットワークキーが設定されているパソコンの登録を解除できます。
パソコンの故障や新しいパソコンの導入など、登録してあるパソコンを変更したい時にこの機能を使います。
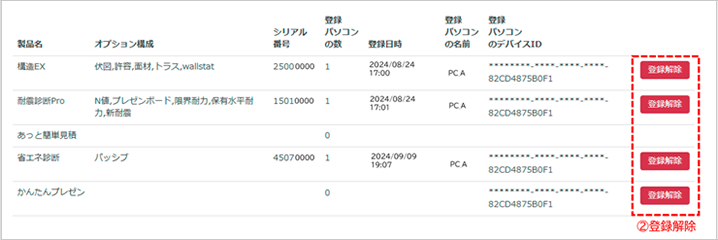
登録を解除したいパソコンの「登録解除」をクリックすると、解除を承諾するための本人確認用ワンタイムパスコードの送信画面に切り替わります。「続ける」をクリックし、送信されたワンタイムパスコードを入力すると、該当するパソコンの登録が解除されます。
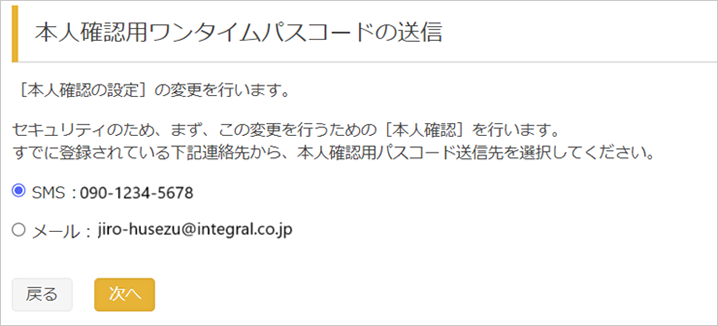
登録を解除したパソコンで再度ホームズ君を使う場合、ソフトを起動し、ネットワークキー登録画面で再度、シリアル番号とネットワークキー用登録コードを入力すると、再びホームズ君が使用できるようになります。
(パソコンの登録解除と再登録は何回でも可能です)
▼ホームズ君製品の画面
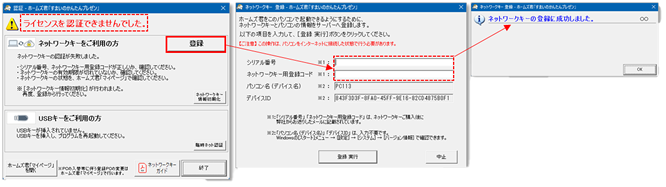
③ネットワークキー起動状況
ネットワークキー認証でのホームズ君の起動状況が確認できます。この画面例では、
PC_Aというパソコンで、
構造EXを
2024/9/9に起動し、 ネットワークキー認証方式にて現在使用している(
起動中)であることがわかります。
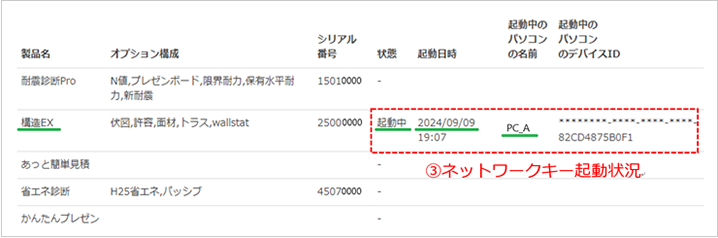
④起動中のホームズ君の強制終了
ホームズ君は、ネットワークキー1ライセンスにつき、3台のパソコンまでインストールできますが、同時に起動できるのは1台だけです。ネットワークキー認証のホームズ君は、電源の切り忘れなどで起動を直接終了させることができないパソコンを、リモートで強制終了させることができます。
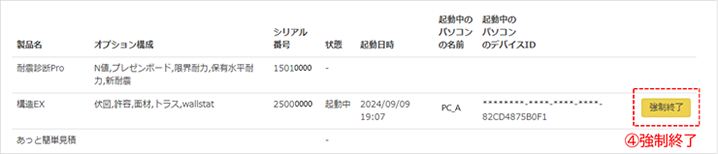
強制終了をクリックすると、 本人確認用ワンタイムパスコードの送信画面に切り替わります。「続ける」をクリックし、送信されたワンタイムパスコードを入力すると、起動中のホームズ君が強制終了します。

なお、強制終了を実行した際、強制終了されるホームズ君の利用者に事前の通知などはおこなわれません。
強制終了されたホームズ君は、
物件データの保存のみができる状態となり、その他の操作はできません。
▼強制終了されたホームズ君に表示されるメッセージ
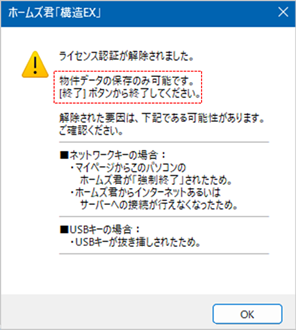
更新プログラムダウンロード
「ダウンロード」をクリックすると更新プログラムのダウンロード専用ページが表示され、各製品の
更新プログラムをダウンロードできます。
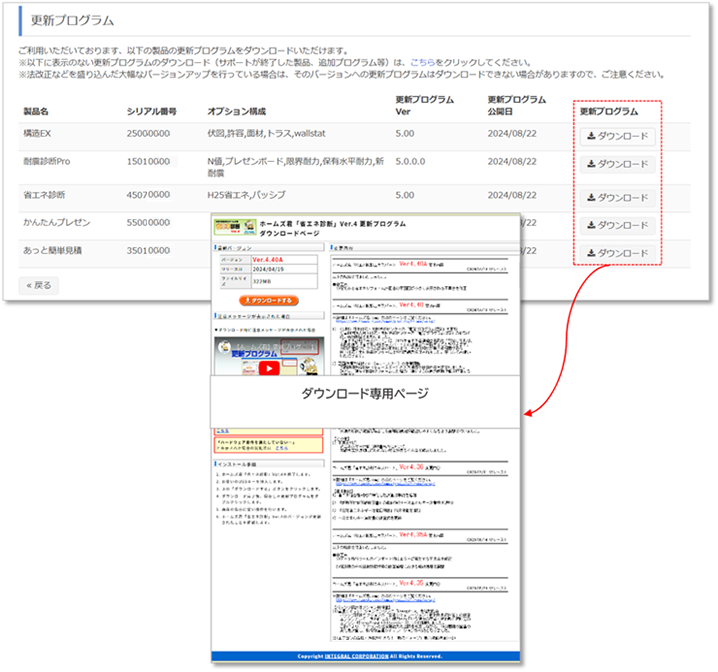
更新プログラムがダウンロードできます。
すまいの安心フォーラム会員様
- 会員契約期間中は、いつでも最新の更新プログラムをダウンロードできます。
- 有償のアップグレード(例.構造EX V4.*→V5.*)についても、こちらの更新プログラムでアップグレードをおこなってください。ただし、アップグレードのお申し込みが別途必要です。
- オプションの追加購入の場合も、こちらの更新プログラムをダウンロードできます。
弊社へのお申込みやお支払い等の手続きが完了後に可能となる場合があります。
すまいの安心フォーラム会員ではないユーザー様
- 有償のアップグレードやオプションの追加購入の場合に伴う、会員でない方の更新プログラムのダウンロード可能な期間は購入後6ヵ月です。
- 会員でない方向けの修正プログラム(不具合のみ修正したプログラム)は、リリース時にメールにて対象のユーザー様にご案内します。
購入履歴
ホームズ君製品やすまいの安心フォーラム年会費、セミナーなど、ホームズ君に関する
購入履歴が確認できます。
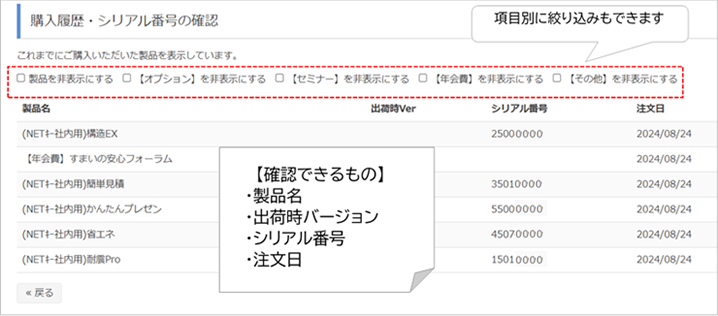
サポート問合せ履歴
サポートセンターに問い合わせをした履歴(日付・内容)が確認できます。